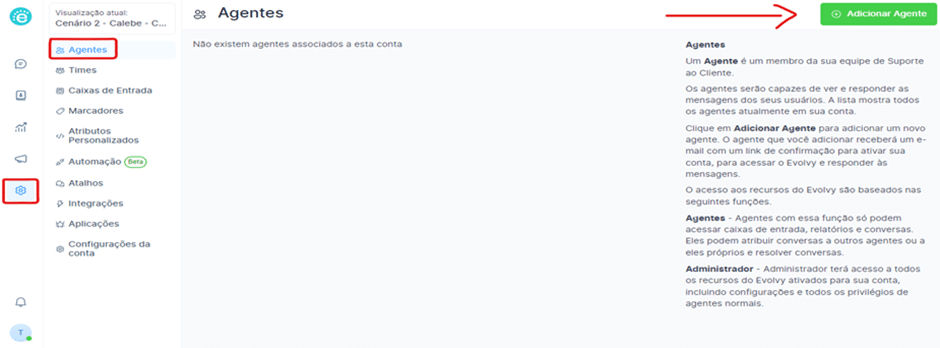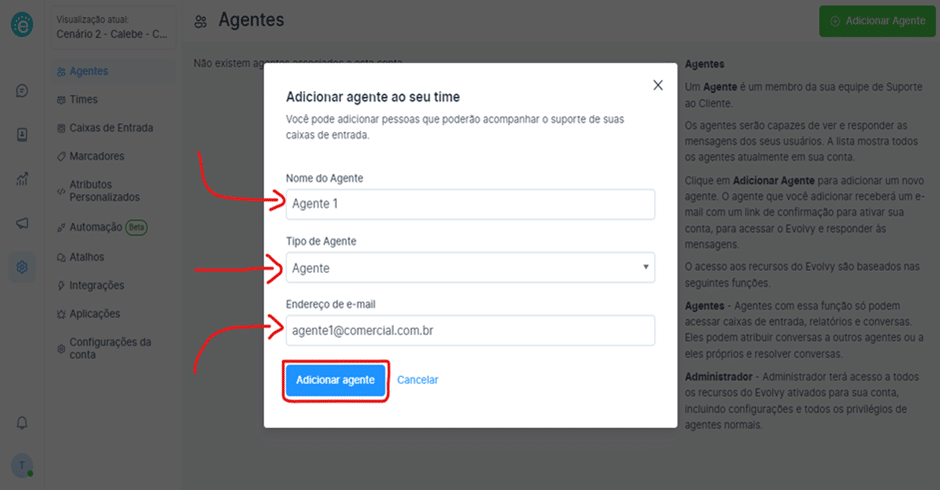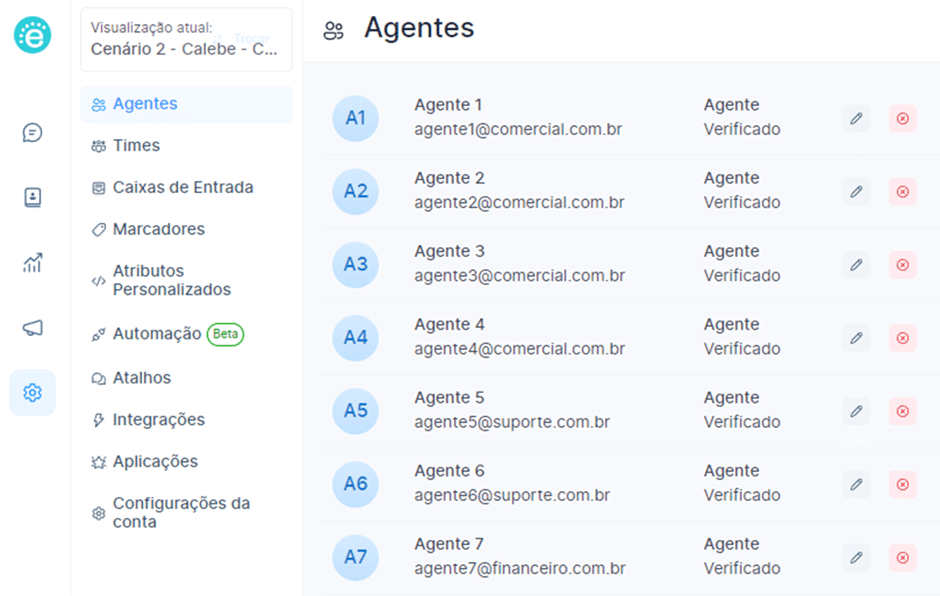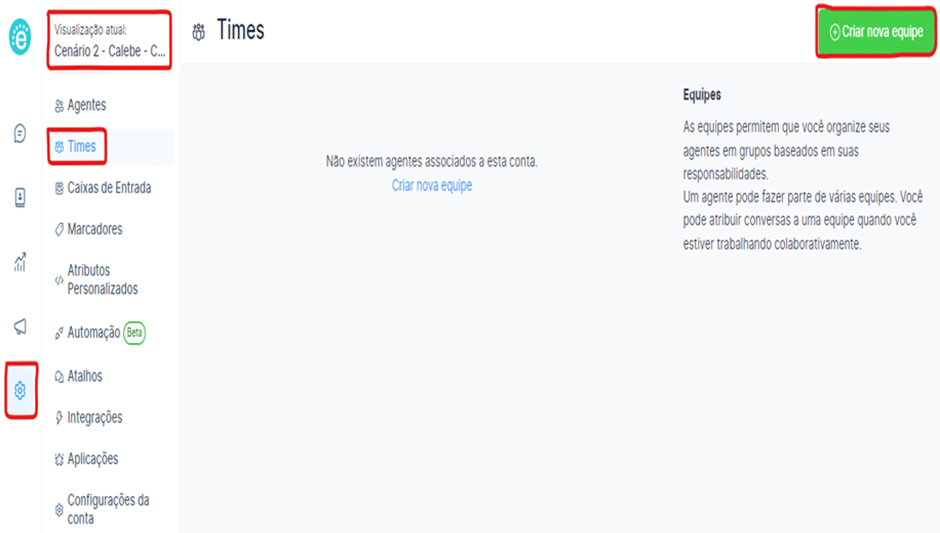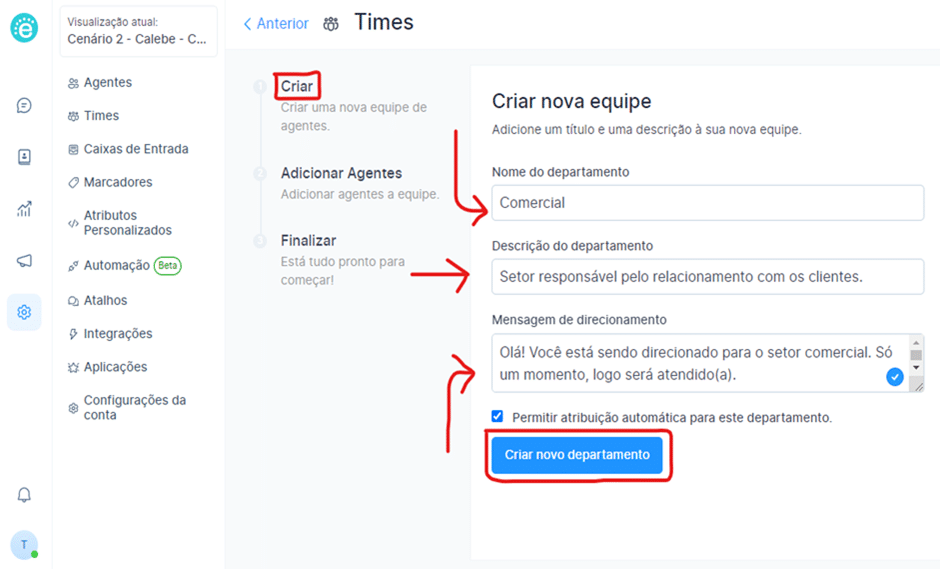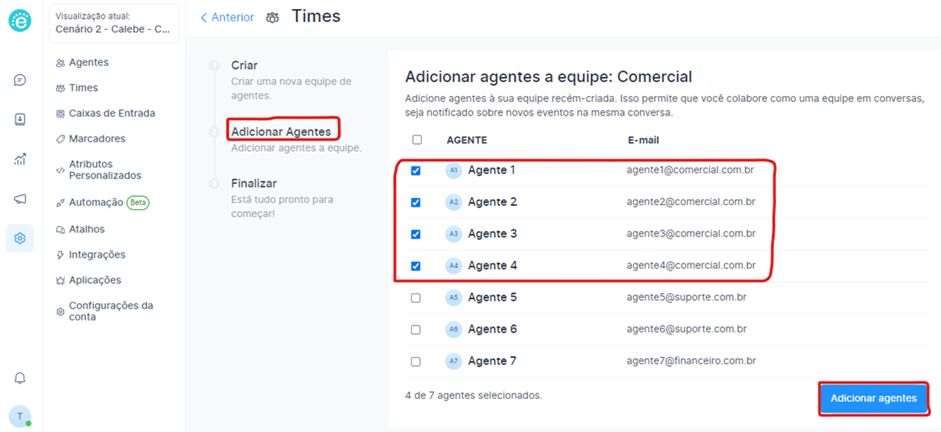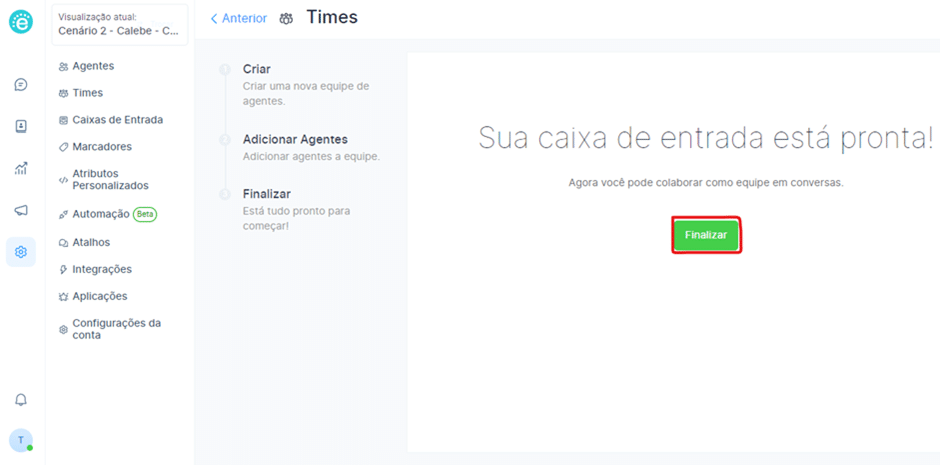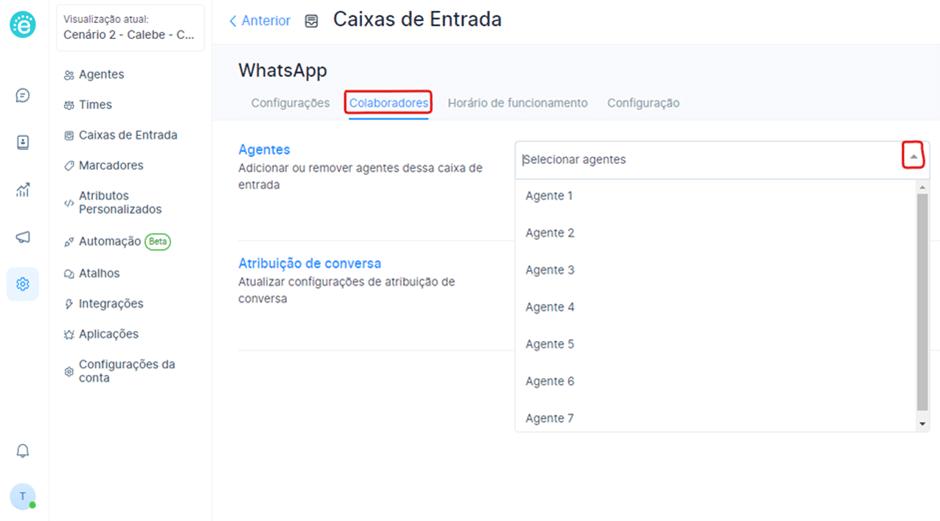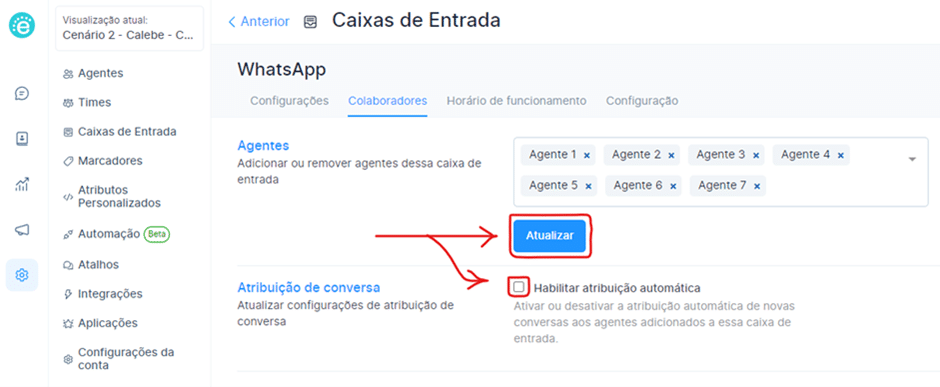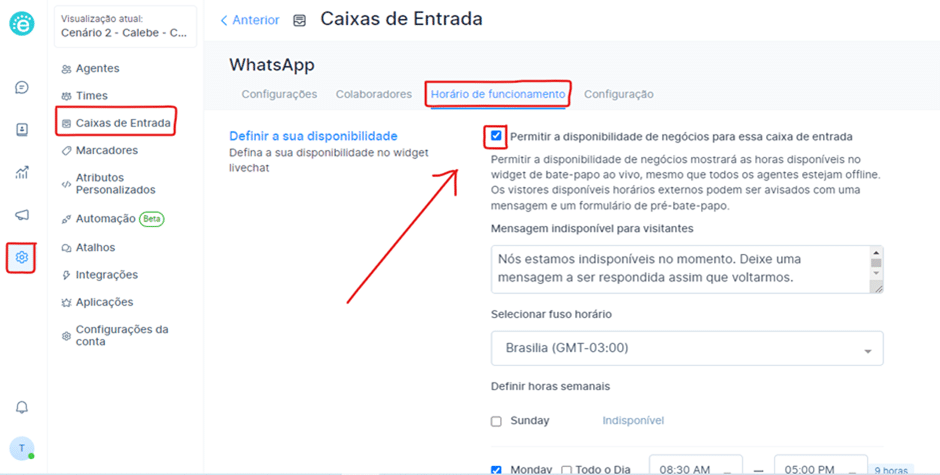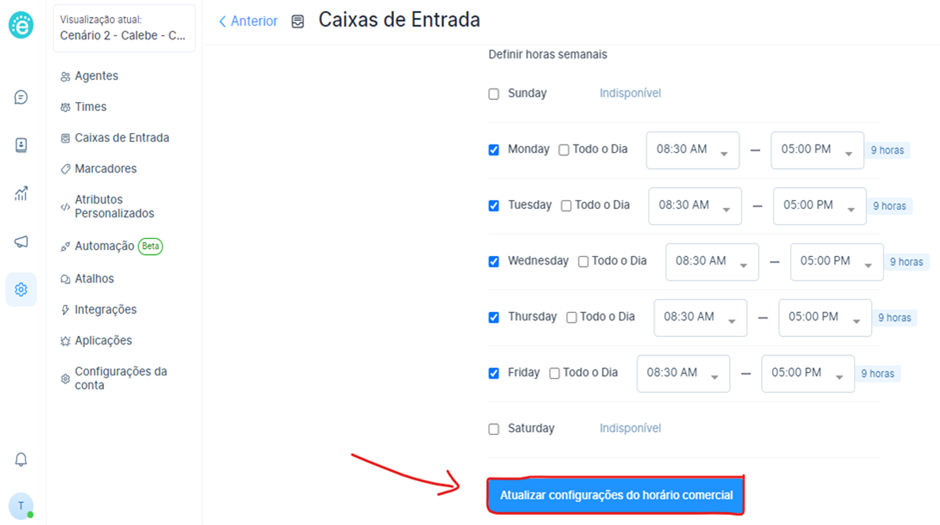Cenário 2
O cliente possui 7 usuários, sendo 4 da área comercial, 2 da área de suporte e 1 da área financeira. O sistema deve distribuir os chamados igualmente entre os usuários, dependendo da escolha do setor pelo cliente. Esta empresa trabalha das 08:30 até 17:00 de segunda a sexta.
Inicie criando os 7 usuários (4 para o comercial, 2 para o suporte e 1 para o financeiro).
Para isso, devemos acessar o menu principal, na lateral esquerda da tela, e selecionar a opção Configurações. Em seguida clicamos em Agentes. Depois, apertamos o botão verde, no canto superior direito, Adicionar Agente, com a finalidade de adicionar os colaboradores ao sistema.
Depois de acessar o menu Adicionar agente ao seu time, devemos preencher os campos da sequência.
Nesse momento, iremos criar os 7 agentes. Por exemplo:
- Nome do agente: Agente 1.
- Departamento: comercial.
- [email protected]
Depois de todos os campos preenchidos, clicamos em Adicionar agente.
Vejamos a seguir como ficou o nosso exemplo:
Após clicar em Adicionar agente, você será redirecionado automaticamente para tela anterior. Agora, podemos notar que o agente recém-criado já consta no sistema, porém há uma pendência de verificação.
O usuário recebe o e-mail e cria a sua senha e, assim, a conta é verificada.
Maravilha! Agente verificado com sucesso. Agora, devemos seguir os mesmos passos com os demais agentes até concluirmos esta etapa.
Após terminarmos de adicionar e verificar os agentes, nossa tela deverá ficar desta forma:
Enfim, vamos criar os departamentos e adicionar os agentes. Para isso, precisamos acessar este caminho: Configurações > Times > Criar nova equipe.
Após entrar no menu de criação de equipes, preencha o nome do departamento, a descrição do departamento e a mensagem de direcionamento. Logo abaixo, deixarei um exemplo para tomarmos como base:
- Nome do departamento: Comercial;
- Descrição do departamento: Setor responsável pelo relacionamento com os clientes;
- Mensagem de direcionamento: Olá! Você está sendo direcionado para o setor comercial. Só um momento, logo será atendido(a).
Depois de completar os campos em branco, clique, ao final da página, no botão azul, em Criar novo departamento.
Agora, estamos em Adicionar agentes a equipe: Comercial. Portanto, devemos fazer a seleção dos agentes que pertencem à equipe. Nesse caso, selecionamos o Agente 1, Agente 2. Agente 3 e Agente 4. Após isso, devemos clicar em Adicionar agentes, ao final das opões, no canto inferior direito.
Pronto! Um dos departamentos foi criando. Agora, clique em Finalizar. Após isso, você será direcionado para o menu Times.
Nesse momento, devemos criar os outros departamentos solicitados no cenário 2. Ou seja, ainda precisamos adicionar ao sistema o setor de suporte e financeiro. Para isso, sigamos os mesmos passos feitos para criar o departamento comercial. Então, sua tela deverá ficar assim:
Agora, devemos adicionar os agentes à Caixa de Entrada. Todavia, é necessário que o usuário esteja verificado para podermos seguir este passo. Para isso, devemos seguir este caminho: Configurações > Caixa de Entrada. Depois, em WhatsApp, no ícone de engrenagem, clicamos em Configurações.
Nesse instante, somos direcionados para as Configurações do WhatsApp da caixa de entrada. Mas precisamos ir até Colaboradores para adicionar os agentes. Portanto, devemos selecionar a opção Colaboradores, à direita de Configurações.
Depois disso, é preciso adicionarmos os agentes à caixa de entrada. Logo, devemos clicar em Selecionar agentes e, depois, selecionarmos os agentes que farão parte das equipes.
Após termos adicionado os 7 agentes, precisamos desativar a opção Habilitar atribuição automática e, em seguida, clicar em Atualizar, conforme ilustrado abaixo:
Ainda convém lembrar que a empresa do cenário 2 deve trabalhar de segunda a sexta-feira, das 8h30min até as 17h. Por isso, iremos seguir este caminho: Configurações > Caixas de Entrada > Configurações (API WhatsApp).
Nesse momento, devemos escolher a aba Horário de funcionamento. Feito isso, precisamos habilitar a opção Permitir a disponibilidade de negócios para essa caixa de entrada. Em seguida, carecemos de habilitar os dias de funcionamento da nossa empresa. Portanto, Monday, Tuesday, Wednesday, Thursday e Friday precisam estar selecionados. Depois disso, necessitamos alterar os horários conforme solicitado. Por fim, faz-se indispensável clicar em Atualizar configurações de horário comercial, ao fim das opções.
Finalizadas as configurações do Evolvy para esse tipo de cenário, o usuário já pode conectar o WhatsApp ao sistema que as mensagens irão ser distribuídas entre os agentes do Departamento/Time escolhido pelo cliente.
Enfim, finalizamos o cenário 2, conforme as especificações do enunciado. Caso tenha dúvidas, não hesite em nos perguntar.