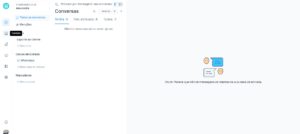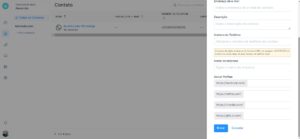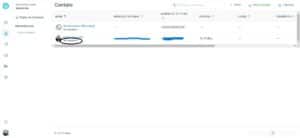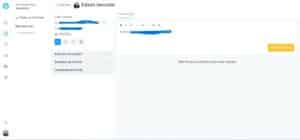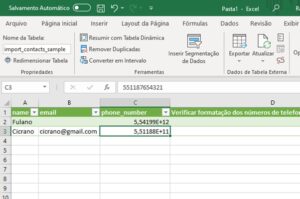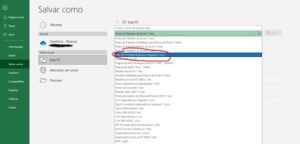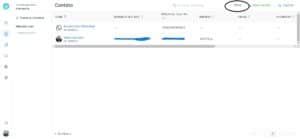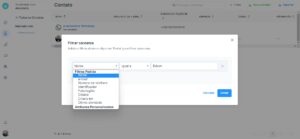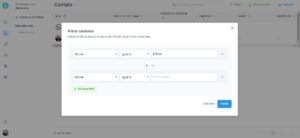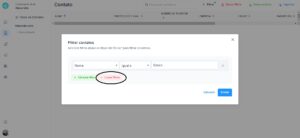3.4. Contatos
A seção de contatos da Evolvy contém os detalhes dos Usuários/Clientes finais com os quais você interagiu usando a Evolvy Widget. Caso queira, pode considerá-la como Banco de Dados do Cliente.
Para acessar essa seção, clique na palavra ‘Contatos’ (conforme palavra com retângulo em negrito) na tela inicial:
Uma nova tela será aberta com os contatos (caso já estejam adicionados). Caso não, o campo de contatos aparecerá em branco. Clique, então, no botão verde ‘Novo contato’ que está circundado, conforme imagem abaixo:
Aparecerá um novo campo com um modal onde você deve incluir o nome da pessoa, e-mail, telefone (constando primeiramente o símbolo +, depois o número referente ao país de origem, o código da cidade e o número de telefone), além do nome da empresa (se houver).
Caso ainda queira, inclua o nome da cidade e do país/região. Veja painel abaixo para preenchimento:
Do lado direito da tela, desça a barra para inclusão de dados adicionais, como link das redes sociais, conforme abaixo. Ao final, clique no botão azul ‘Enviar’.
Pronto! O contato será adicionado!
Lembrando que: os contatos também podem ser adicionados por meio de formulário de bate-papo ou ainda quando o cliente insere o endereço de e-mail na mensagem de saudação do Canal por onde recebe o texto.
Com o contato disponível em sua lista, você poderá editá-lo, alterando os detalhes (telefone, e-mail etc.) quando achar necessário.
Conversas de saída
Você pode enviar conversas de saída da sua página de contato para os seguintes canais de conversa:
- Site (somente para contatos identificados pelo HMAC)
- SMS
Como enviar uma conversa de saída?
Primeiramente clique no ícone ‘Ver detalhes’; Ele segue logo abaixo do nome do contato, conforme circundado na imagem abaixo:
Veja na imagem abaixo que, do lado direito da tela, aparecerá um campo com todos os dados previamente inseridos do cliente. Clique no botãozinho azul. Ele significa ‘Nova Mensagem’, conforme palavras com retângulo em negrito:
Um modal aparecerá na tela para iniciar nova conversa, conforme imagem abaixo:
- Selecione a caixa de entrada da conversa (no caso do contato da tela, o WhatsApp)
- Preencha o conteúdo que deseja emitir ao cliente em ‘Mensagem’
- Clique no botão azul ‘Enviar mensagem’.
Observação: quando um agente cria a conversa de saída, ela será atribuída automaticamente a esse agente.
Notas de contatos
A Evolvy possui uma esfera dedicada ao adicionamento de notas a cada contato. Isso permite que você insira informações importantes a um contato específico, como o registro de uma chamada, acréscimo de e-mail ou até aquela reunião que teve com o cliente.
Como adicionar uma nota a um contato?
Clique sobre o nome do cliente, conforme está circundado na imagem abaixo:
Você será direcionado(a) para um campo em que poderá inserir suas observações. Escreva o que for de interesse com o cliente e clique em “Adicionar”.
Deseja excluir uma nota de contato que não serve mais?
Basta clicar no ícone da ‘lixeira’, que está circundado à direita, conforme imagem abaixo:
Contatos importantes – (Importar Dados)
Precisa importar contatos importantes e de uma só vez?
A Evoly permite trazer para o sistema contatos em massa de um arquivo CSV.
Siga os passos abaixo para importar seus contatos importantes:
Na página de ‘Contato’, clique no botão azul ‘Importar’, que está à direita no canto superior da tela, conforme circundado abaixo:
Abrirá um modal para ‘Importar Contatos’, conforme imagem abaixo:
É só clicar em ‘Escolher Arquivo’ e buscar na pasta o arquivo CSV que você gostaria de importar para a Evolvy.
Para importar modelo no Excel com UTF-8, primeiramente vá em ‘Dados’ (1), depois em ‘Obter Dados’ (2) e por último em ‘De TextCSV (3), conforme imagem abaixo:
Agora, insira os ‘Contatos’ a serem importados, conforme as colunas.
Verifique nos campos o ‘Nome’, ‘E-mail’ e ‘Telefone’. Exemplo: 551187654321
O próximo passo é salvar como CSV UTF-8, conforme imagem abaixo:
Após selecionado, clique no botão azul ‘Importar’. Você fará um upload do Arquivo CSV escolhido, concluindo o processo.
Você pode ainda importar Novo CSV em Contatos:
Pesquisar contatos
Você pode pesquisar todos os contatos adicionados digitando pelo nome, endereço de e-mail ou número de telefone do cliente.
Basta ir no campo ‘Procurar contatos’, que fica na parte superior da tela de ‘Contato’ da Evolvy, conforme circundado na imagem abaixo:
Filtrando contatos
A Evolvy dá a possibilidade de aplicar filtros avançados para seus contatos. Com isso, você e sua equipe terão a capacidade de filtrar contatos com vários atritubos de uma só vez.
A Evolvy oferece filtragem de contatos pelos atributos abaixo:
Nome
Número de telefone
Identificador
País/região
Cidade
Criado em
Última atividade
Para filtrar os contatos, clique no botão ‘Filtro’ no canto superior direito da tela de ‘Contato’. Na imagem abaixo o botão está circundado. Veja:
Você será direcionado(a) para um modal, onde poderá escolher os atributos de localização (Nome, E-mail, Número de telefone etc.).
Se você quer localizar uma empresa ou pessoa pelo nome, como, no exemplo, ‘Edson’, atente-se à primeira coluna do modal ‘Filtros Padrão’. Escolha: ‘Nome’.
Na segunda coluna mantenha ‘Igual a’ e na terceira coluna ‘Enter Value’ inclua o nome da pessoa. Daí é só clicar em ‘Enviar’. O sistema irá filtrar todos os contatos com o nome ‘Edson’. Veja imagem abaixo:
Para que o filtro seja salvo, você deve clicar em ‘Salvar Filtro’, que irá aparecer na tela superior em vermelho. Veja:
Você pode aplicar quantos filtros quiser. Veja:
Para limpar os filtros e voltar à lista original, basta clicar no botão “Limpar Filtros” no modal de ‘Filtrar contatos’, conforme imagem abaixo: