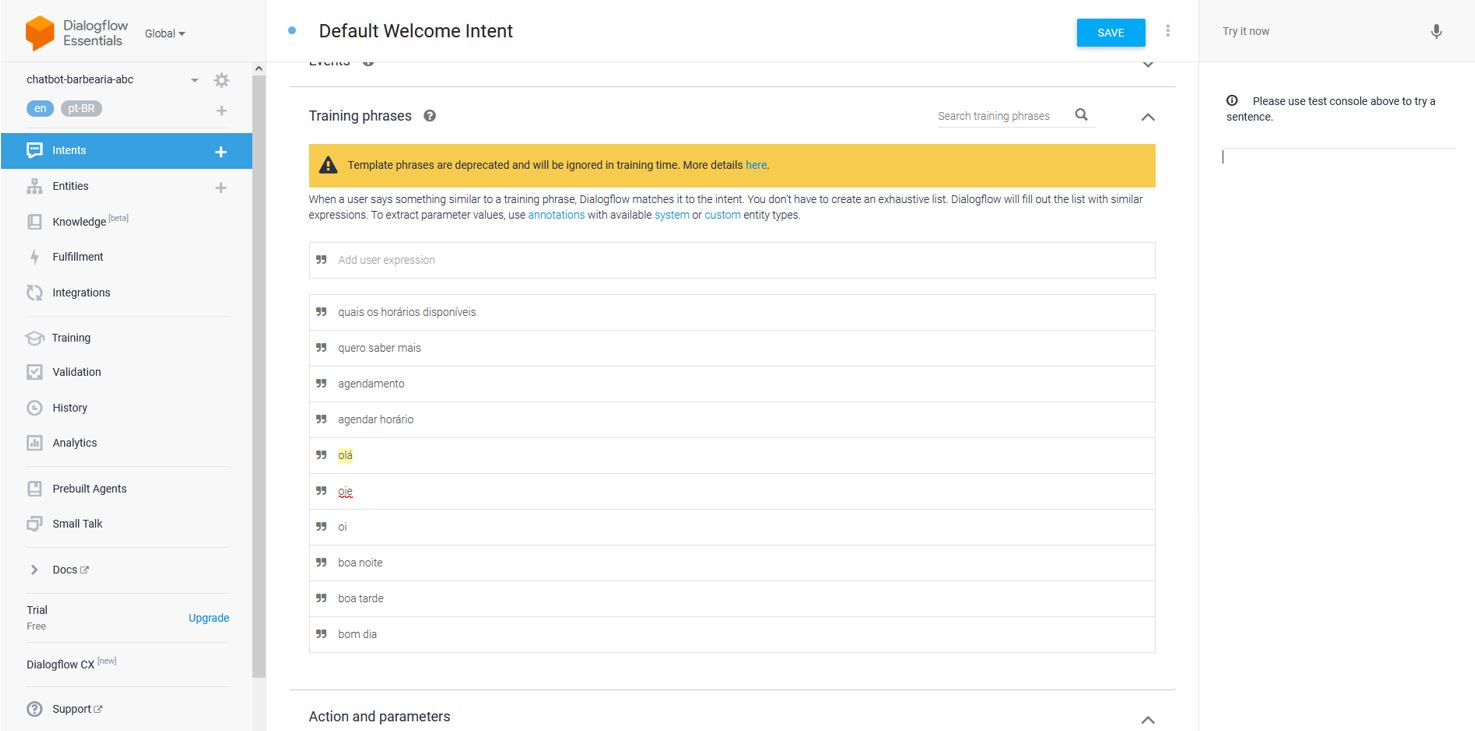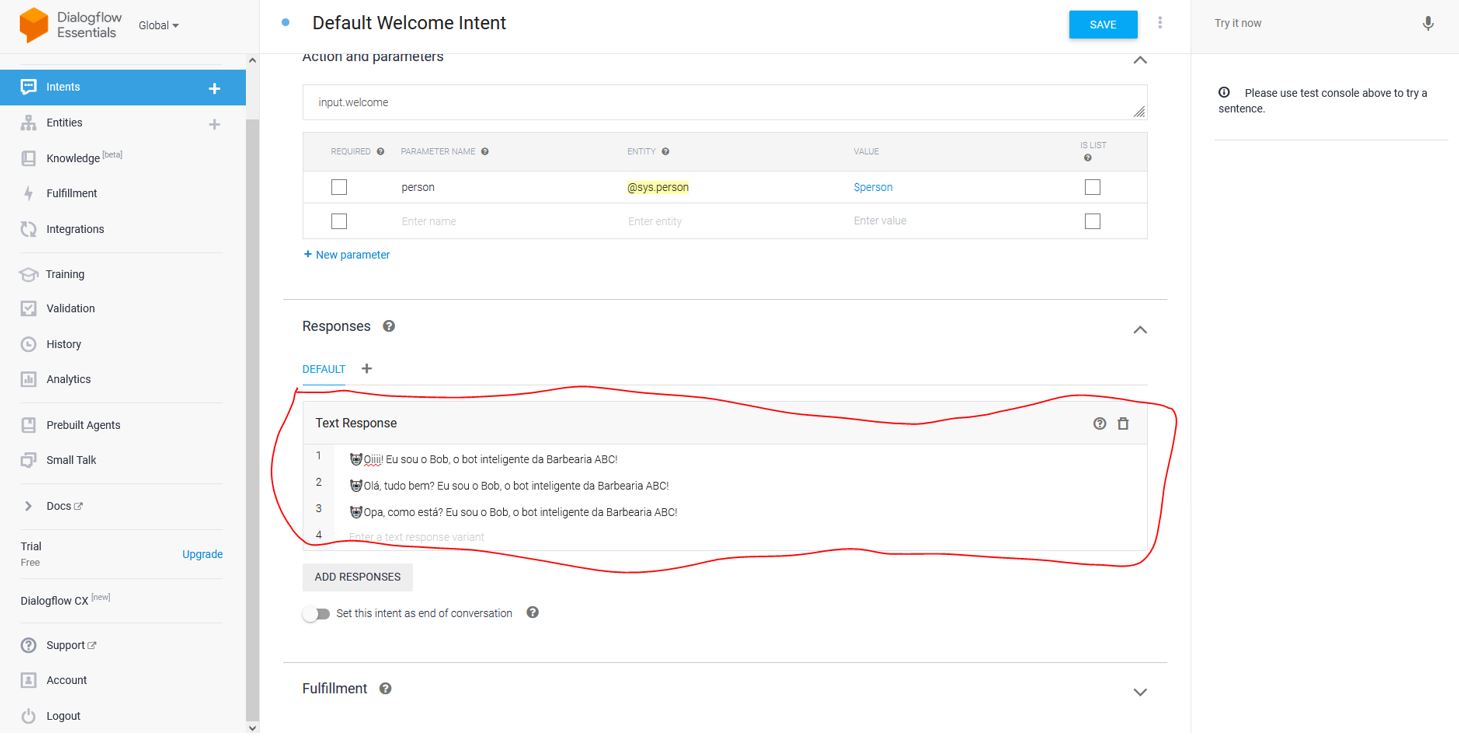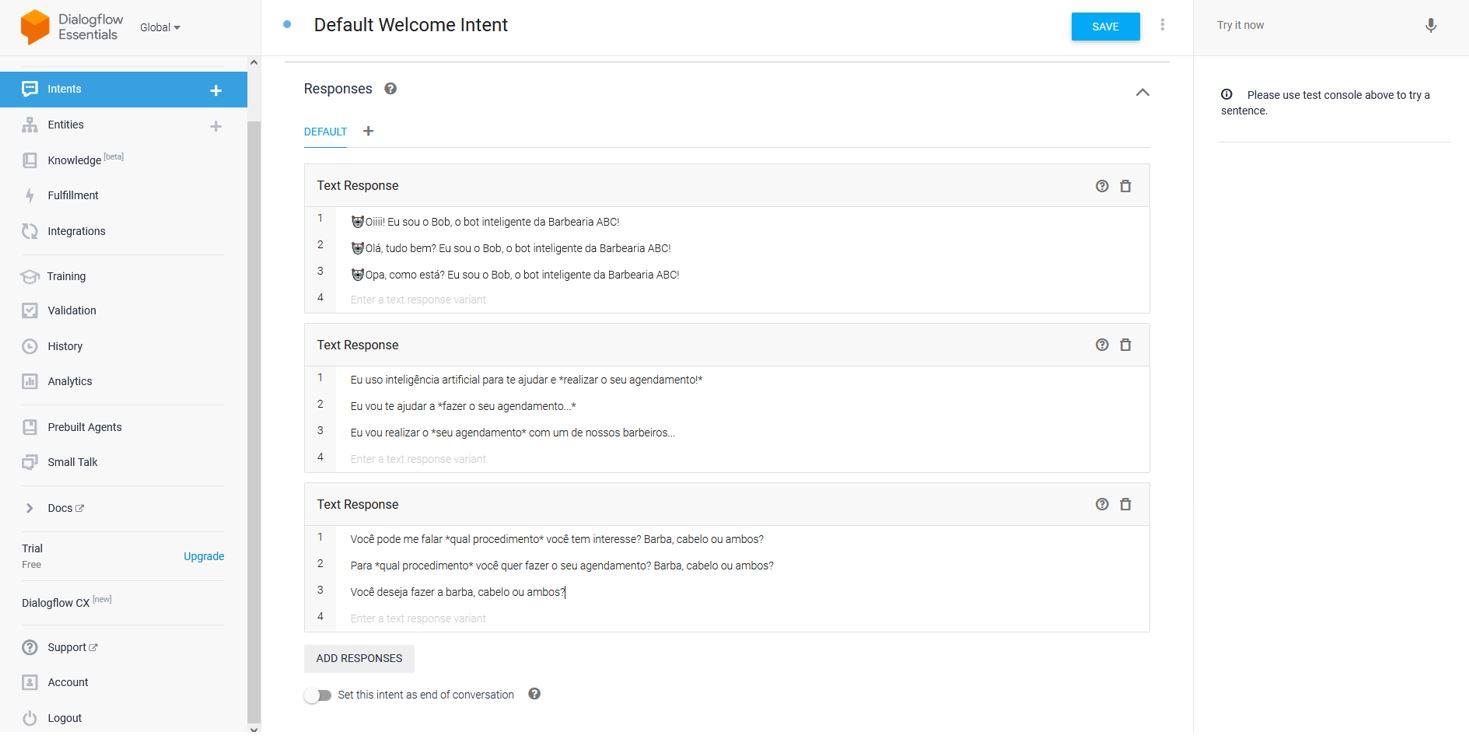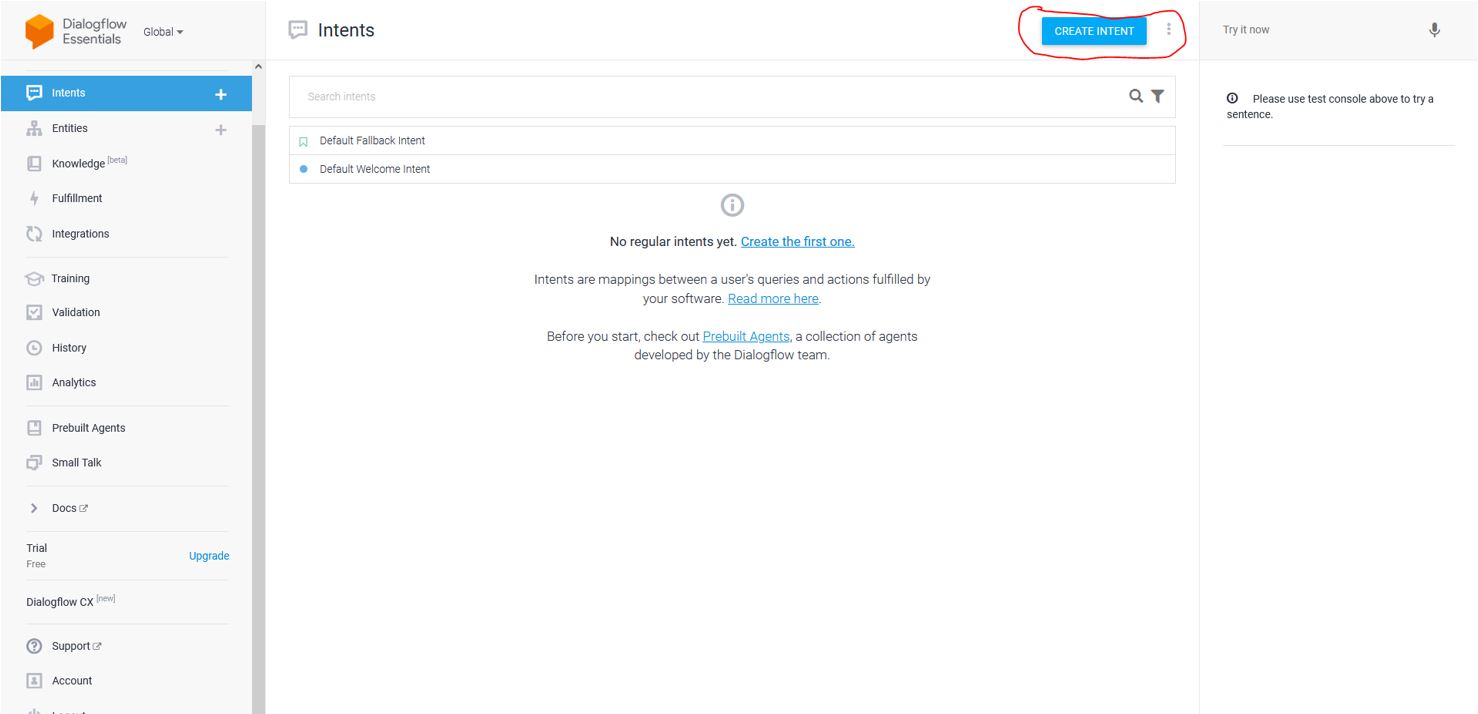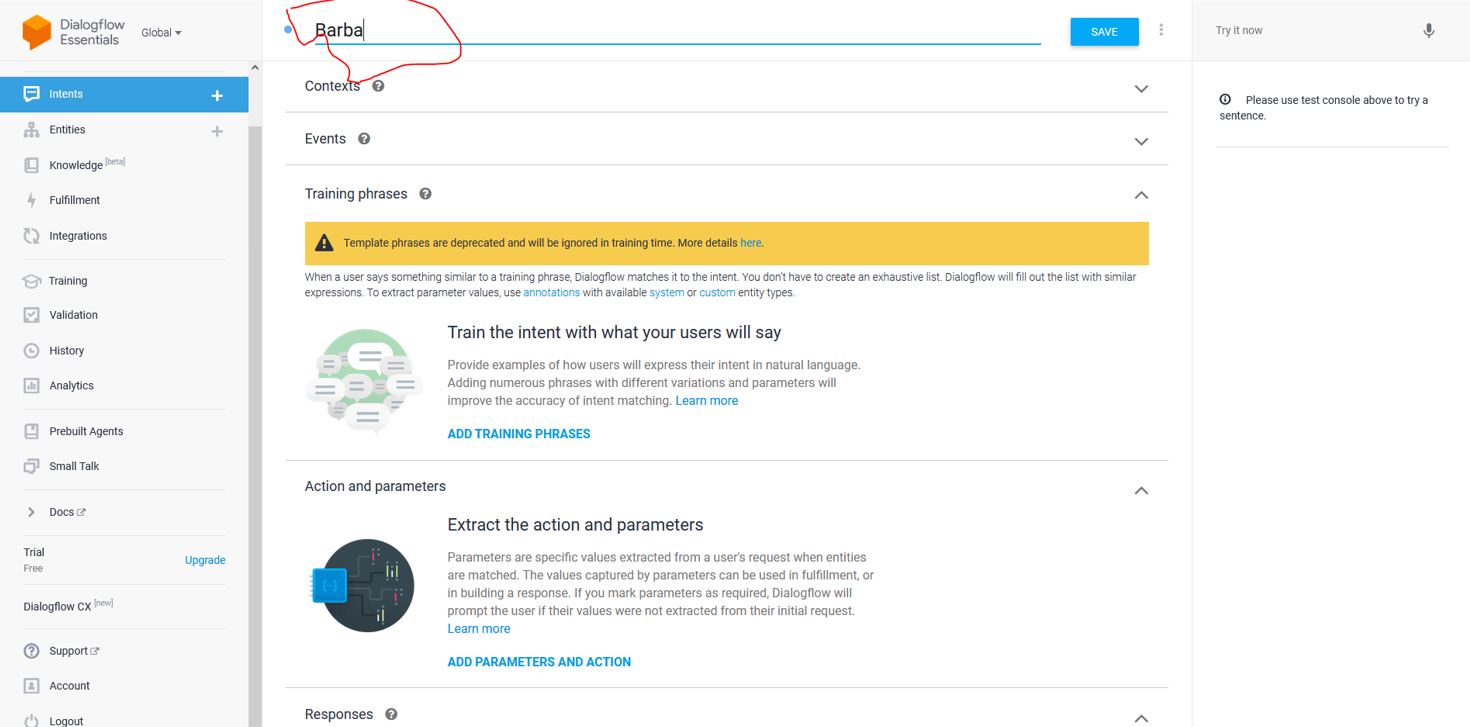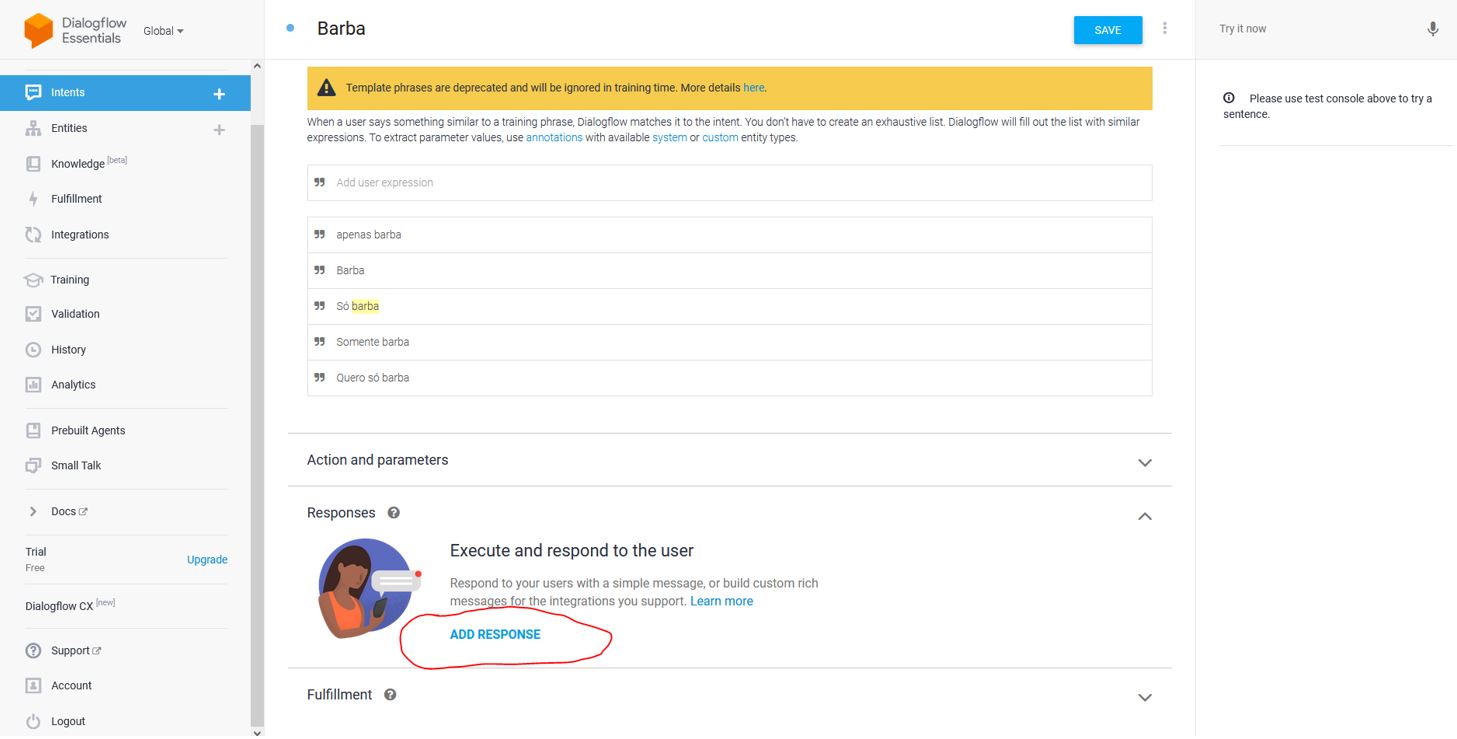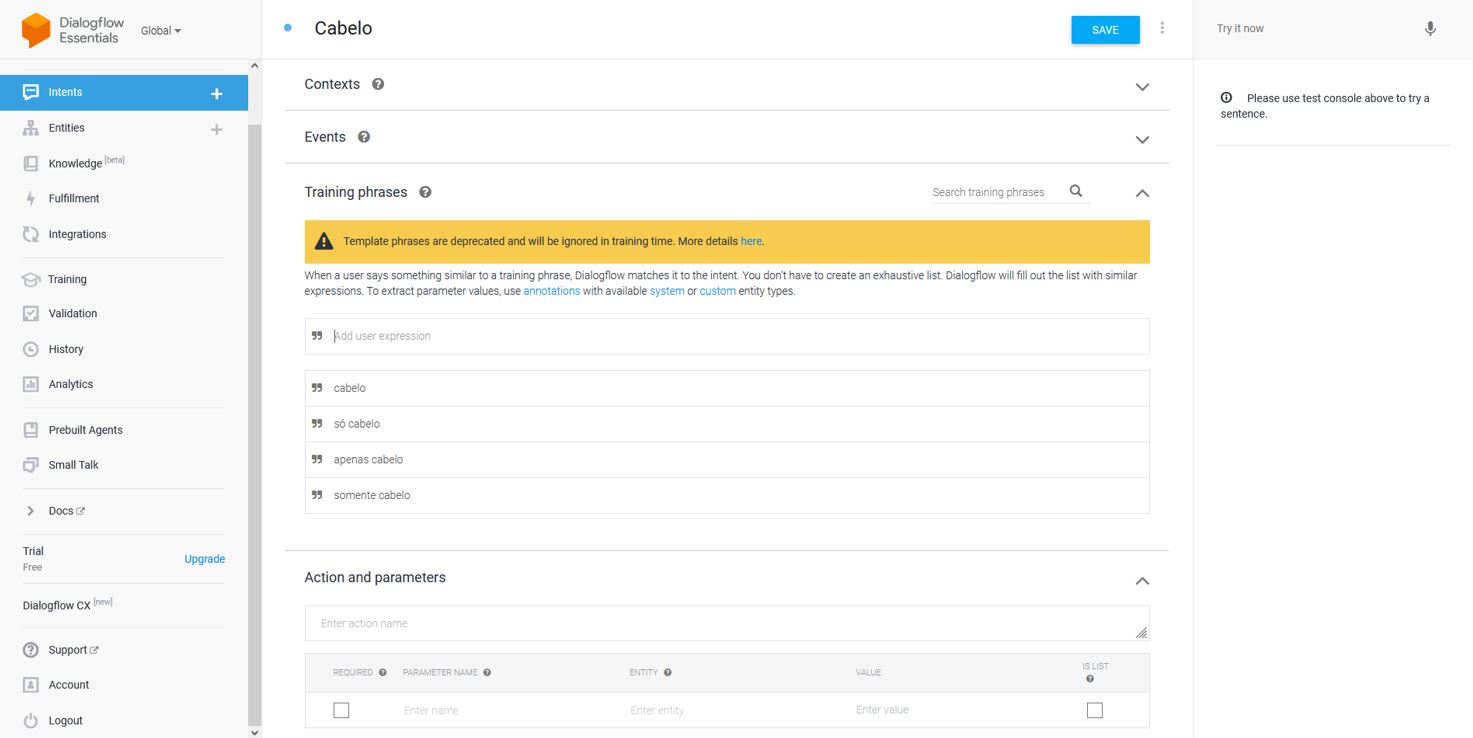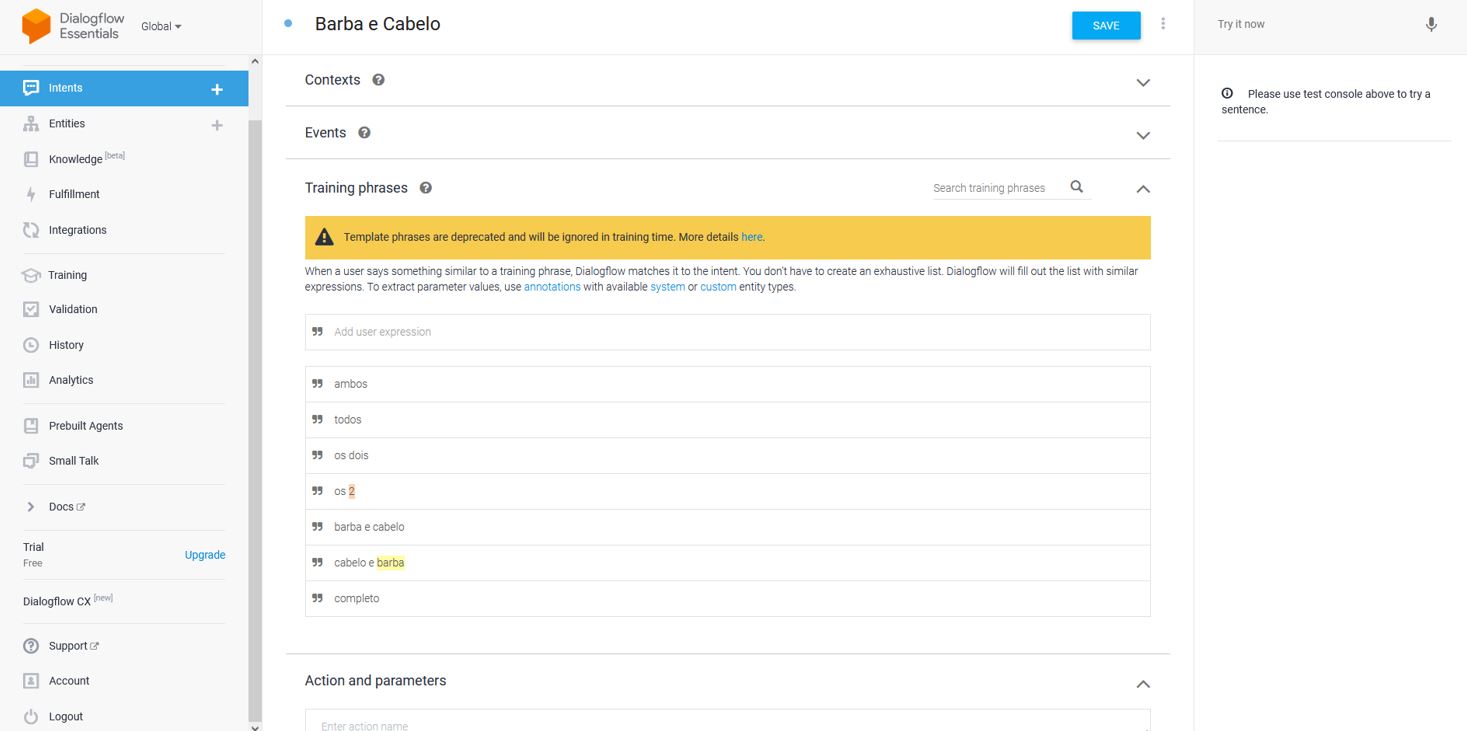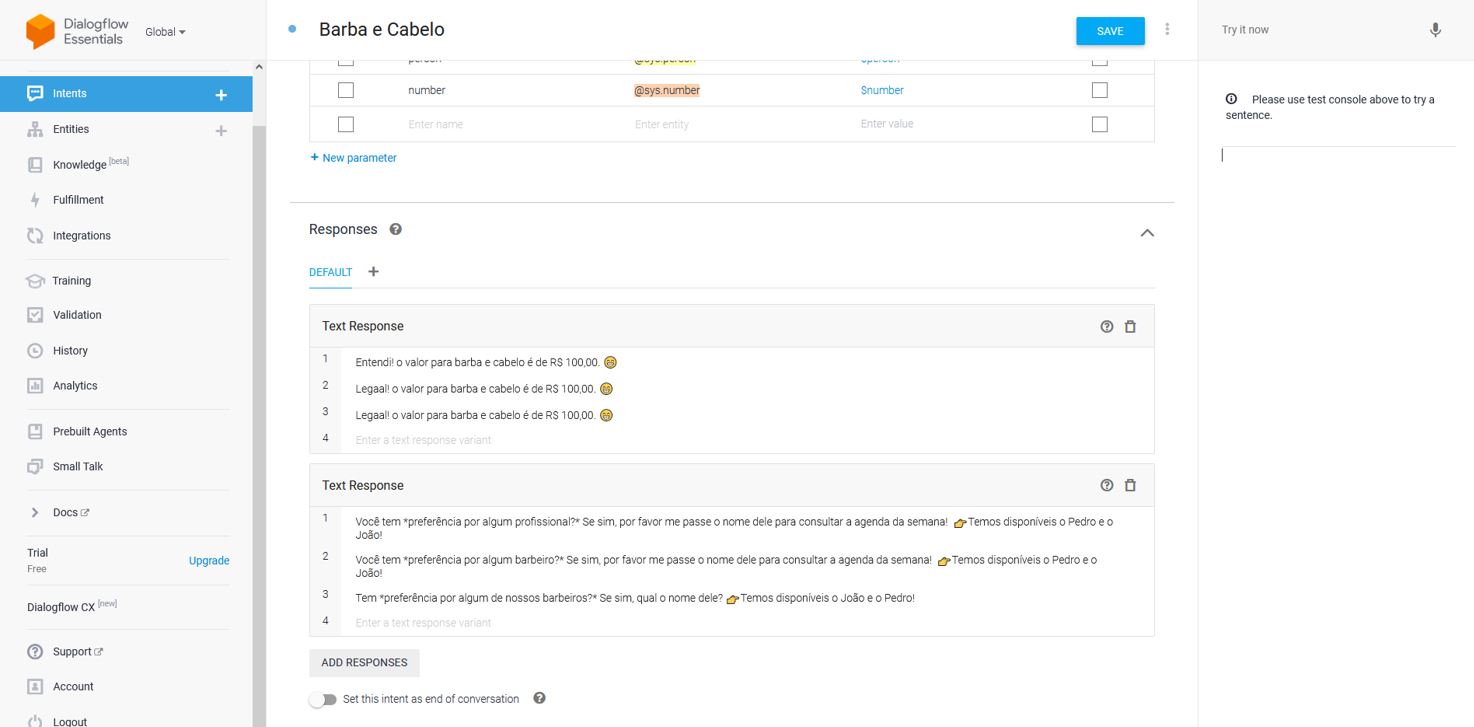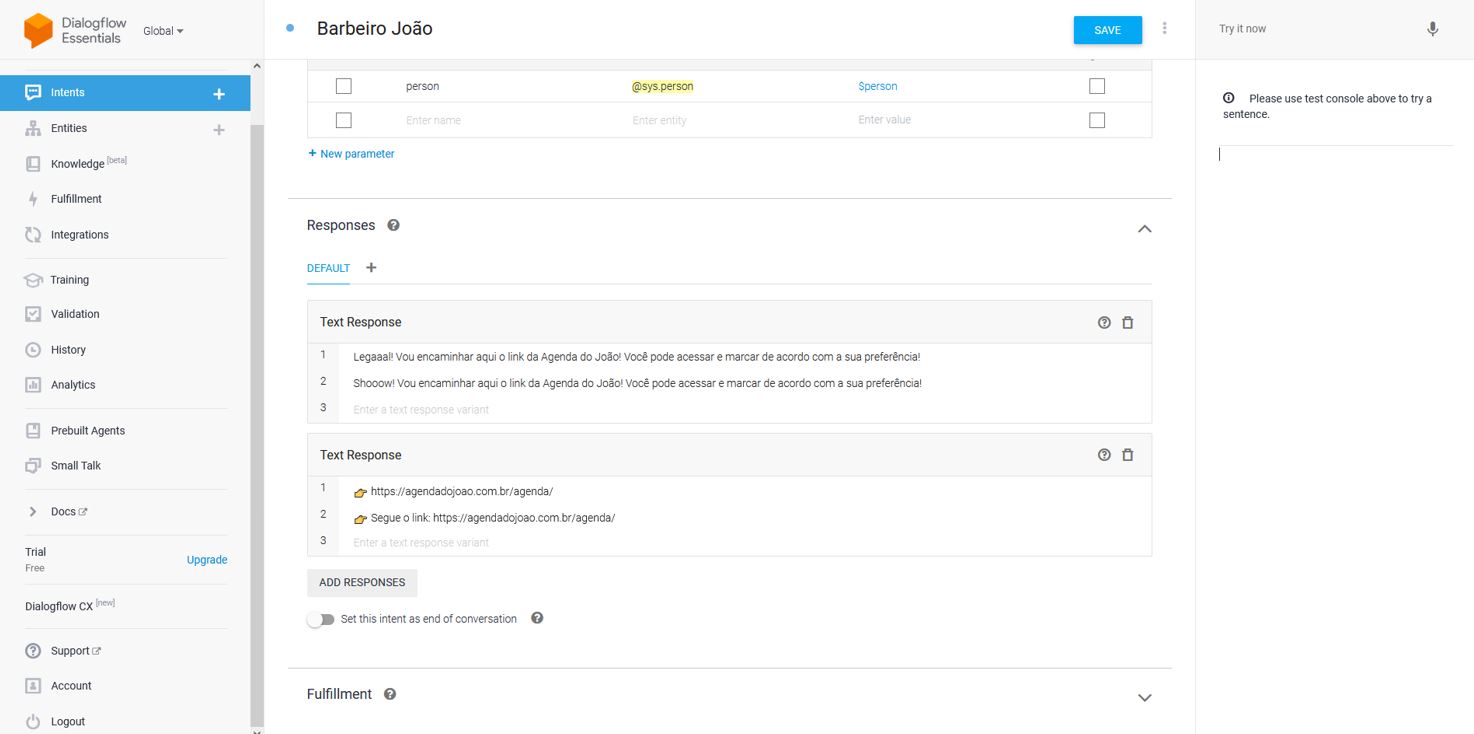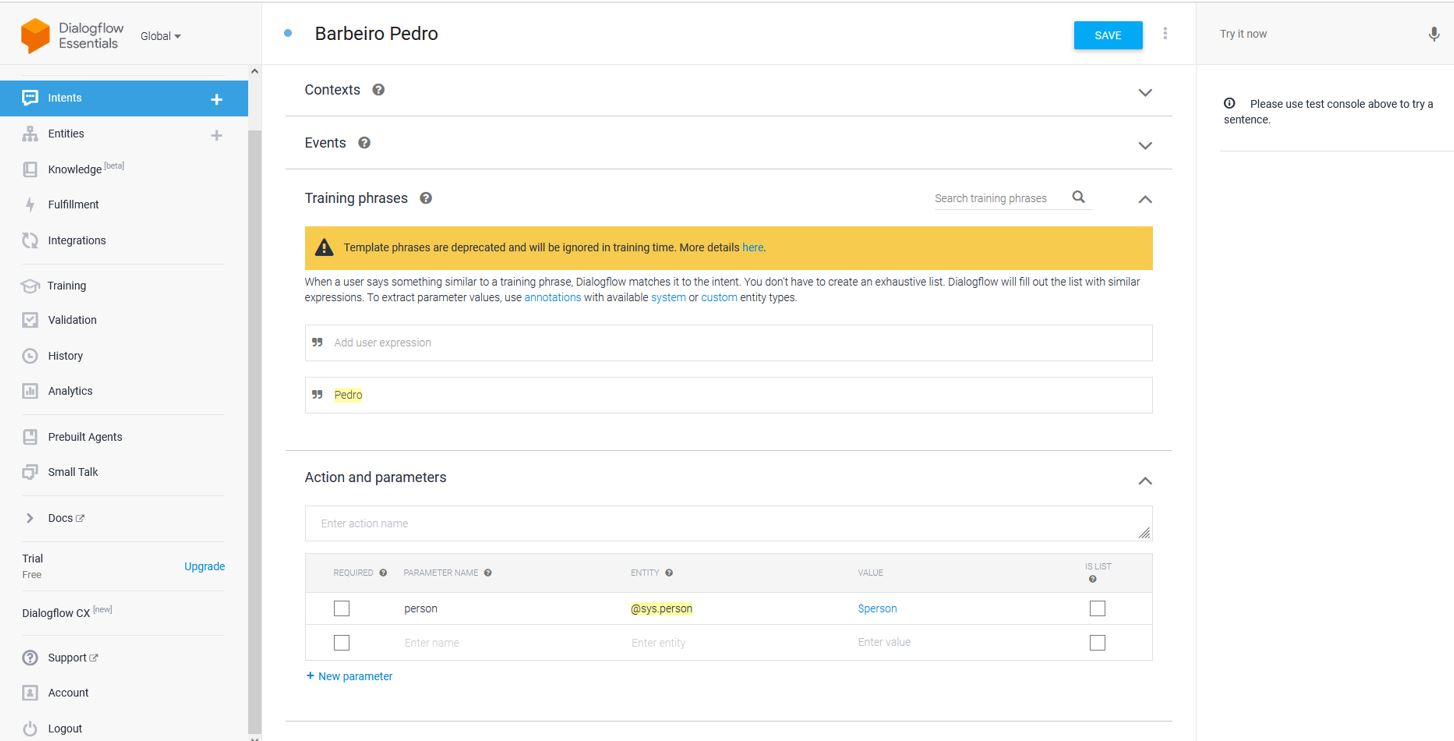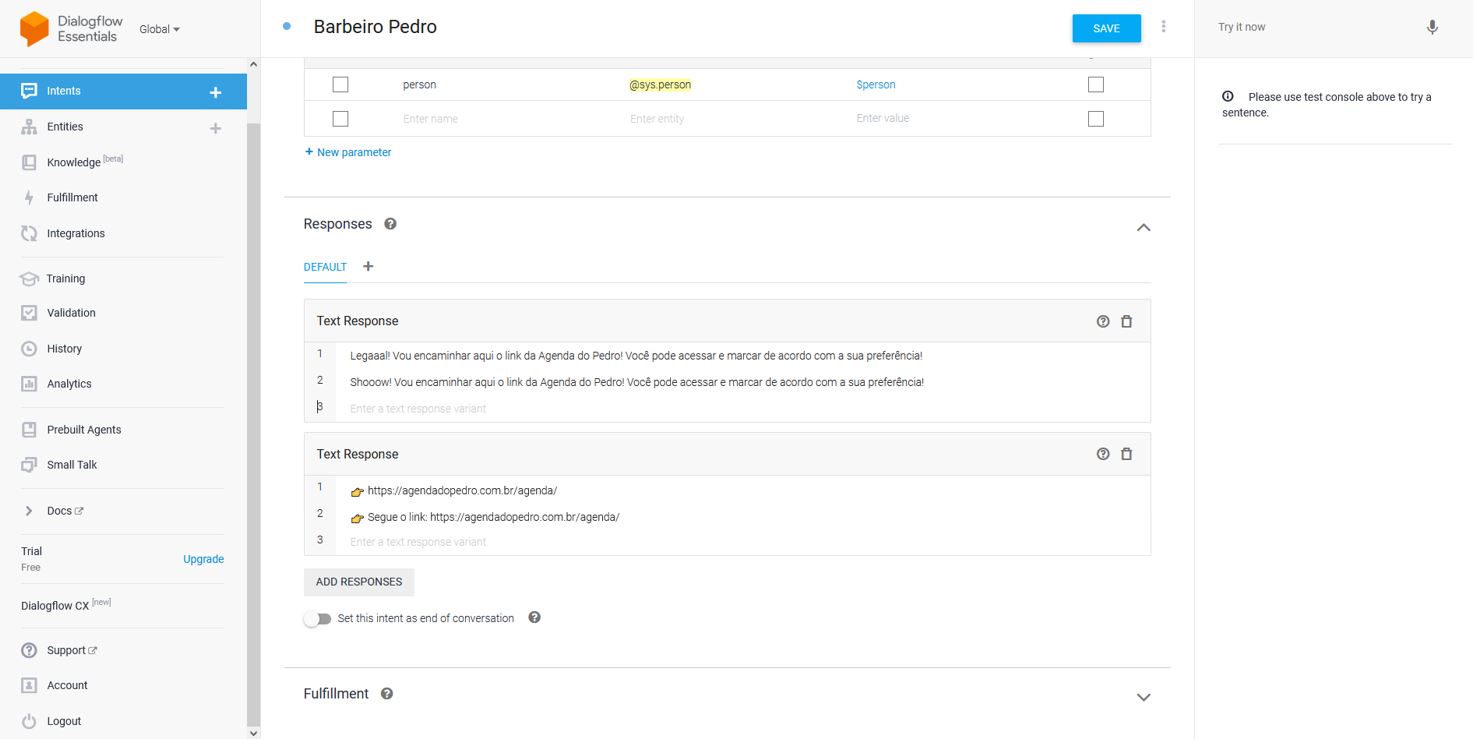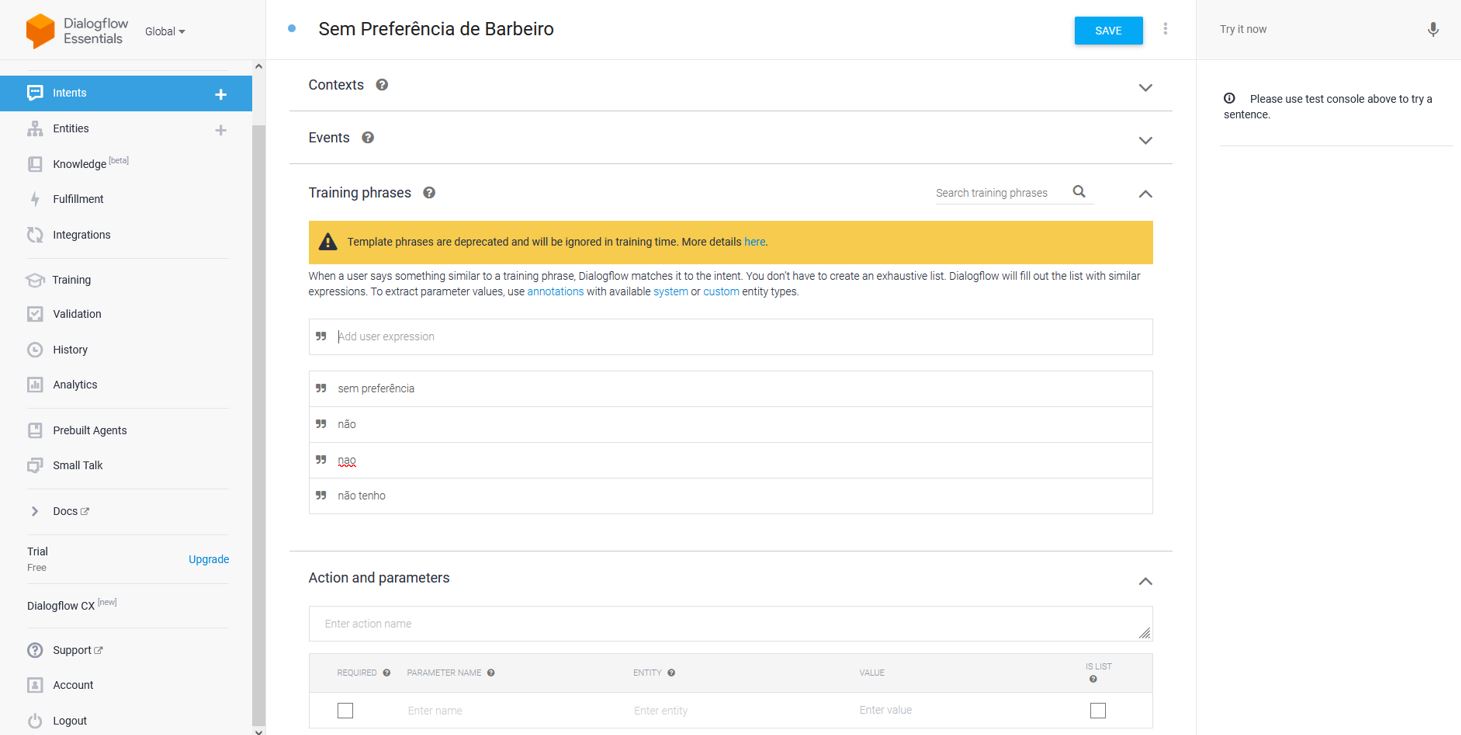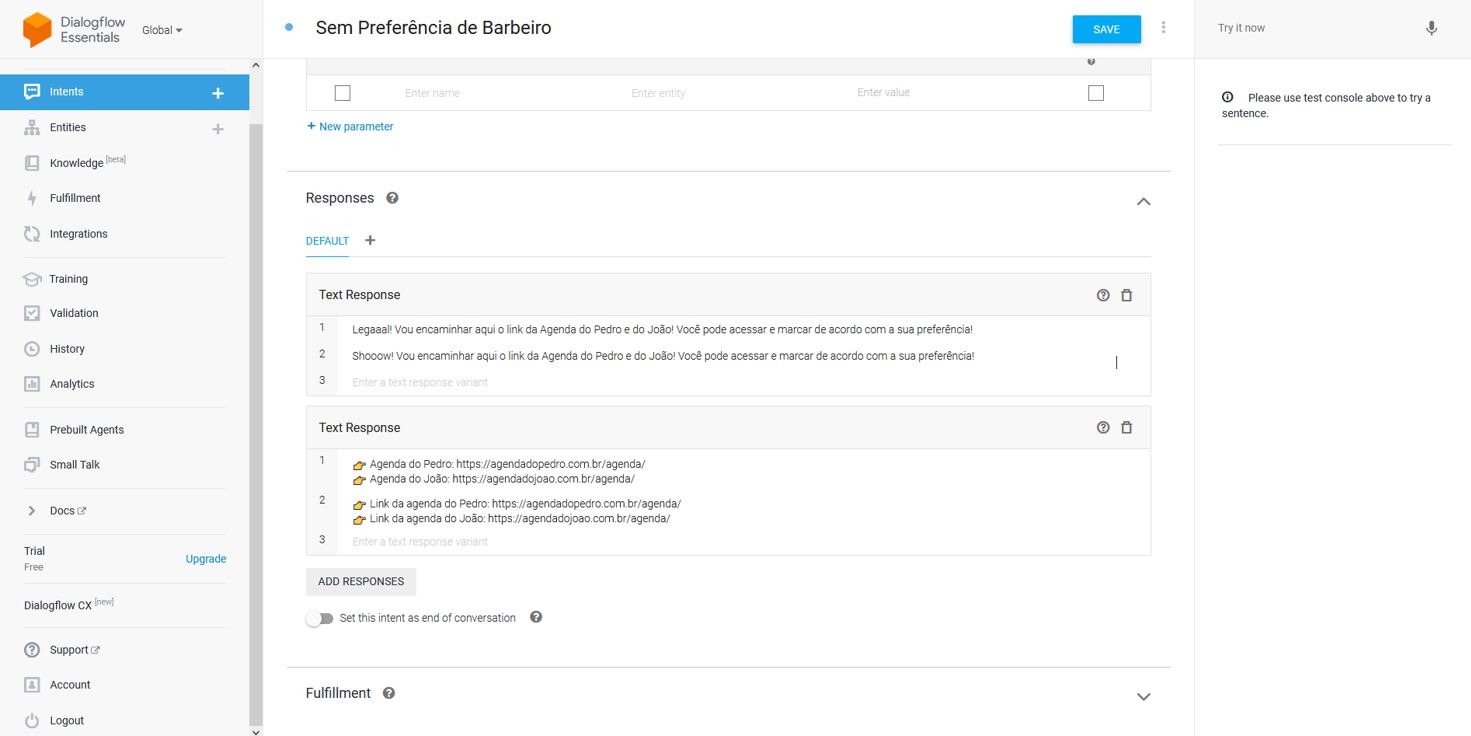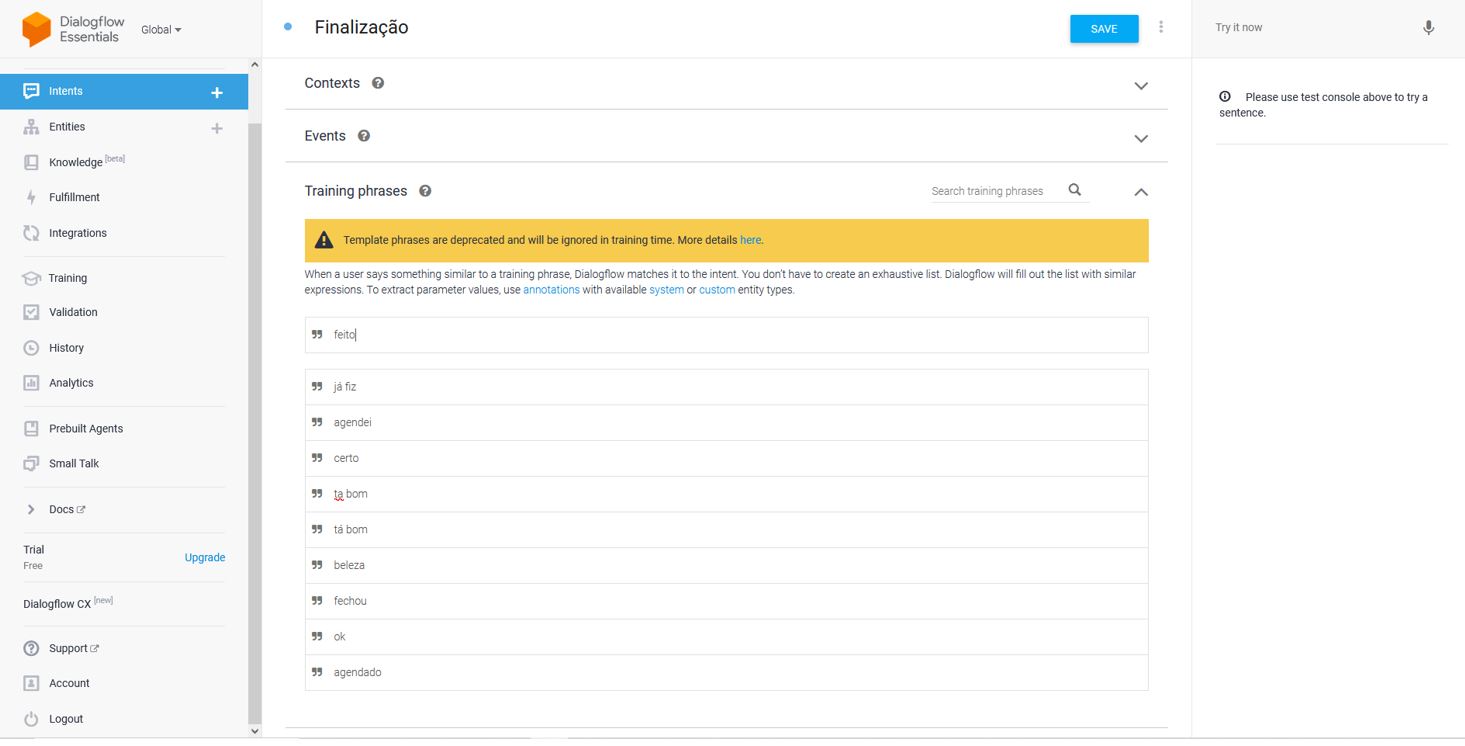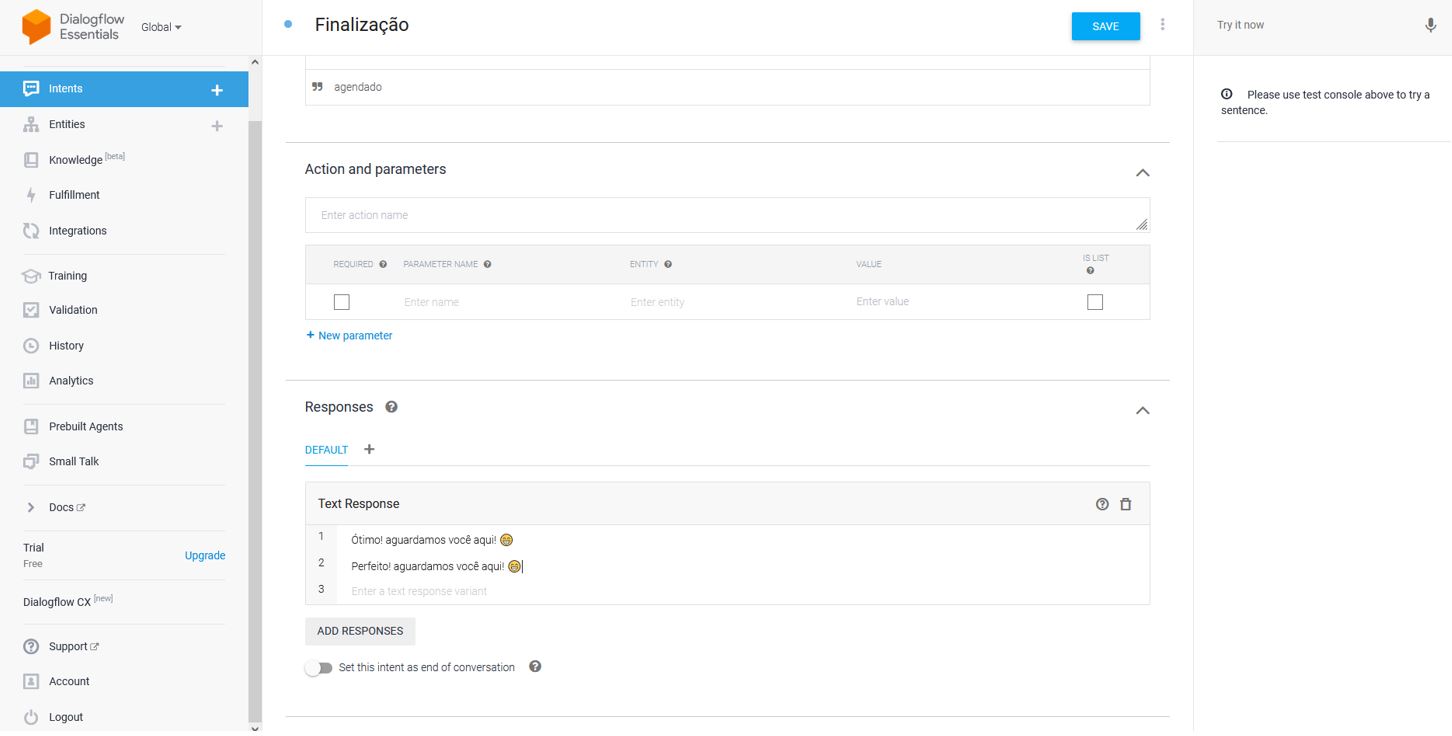7.6. Criando um chatbot passo a passo
Agora que você já fez o planejamento do seu chatbot, vamos fazer a configuração das suas intents, para que finalmente possa começar a rodar!
Default Welcome Intent
O Default Welcome Intent já vem pré-programado quando você cria o seu agente dentro do Dialogflow. Ele é o intent que irá dar as boas-vindas ao seu cliente no momento em que ele enviar a primeira mensagem para você.
Você precisa editar essa intent para inserir as suas opções de atendimento, que foram criadas na etapa anterior de planejamento.
Training phrases
O primeiro passo é deletar todas as frases que vieram pré-configuradas e inserir as suas, conforme mostra a imagem:
Responses
Depois disso, você precisa alterar as responses para as que você criou. Em cada text response você deve cadastrar uma das mensagens criadas, que o nosso bot irá encaminhar para o usuário (apenas uma delas) de forma aleatória, conforme o print:
Para adicionar as outras mensagens que serão enviadas (separadas) para o usuário, você deve clicar em “add responses” e selecionar a opção “text response”. No caso do nosso bot de exemplo, que iremos enviar 3 mensagens em sequência, você deve ter 3 “text response” conforme mostra o print:
Assim que você cadastrar todas as suas responses, clique no botão azul “Save”, que está localizado no topo da página.
Assim que salvar, volte para as intents a fim de que possamos editar a Default Fallback Intent.
Default Fallback Intent
Assim como a Welcome Intent, essa intent vem pré-programada e você precisa editar, substituindo as suas responses.
Por ser uma mensagem enviada quando o bot não entende a mensagem do cliente, devemos alterar apenas as responses, ficando da seguinte forma:
Ao configurar as suas responses, clique em “save” para salvar a alteração e volte para a página das suas intents.
Barba
Agora vamos criar a sua primeira intent do zero que é a opção barba. Clique na opção “creat intent”:
Adicione o nome da sua intent:
Clique em “add training phrases”:
Adicione as suas training phrases conforme imagem abaixo:
Agora, você precisa adicionar as suas responses, descendo um pouco a dela e clicando em “add response”:
Adicione as respostas da seguinte forma:
Depois disso clique em “save” e a sua intent “barba” está pronta. Volte para a página inicial das intents para cadastrar a próxima.
Cabelo
Para criar a intent de cabelo, siga os mesmos passos da intent barba, ficando da seguinte forma:
Training phrases:
Responses:
Depois de configurar, clique em “save” e volte para a página inicial das suas intents.
Barba e Cabelo
Para criar a intent barba e cabelo, siga os mesmos passos da intent anterior, ficando da seguinte forma:
Training phrases:
Responses:
Depois de configurar, clique em “save” e volte para a página inicial das suas intents.
Barbeiro João
Para criar a intent Barbeiro João, siga os mesmos passos da intent anterior, ficando da seguinte forma:
Training phrases:
Responses:
Depois de configurar, clique em “save” e volte para a página inicial das suas intents.
Barbeiro Pedro
Para criar a intent Barbeiro Paulo, siga os mesmos passos da intent anterior, ficando da seguinte forma:
Training phrases:
Responses:
Depois de configurar, clique em “save” e volte para a página inicial das suas intents.
Sem Preferência de Barbeiro
Para criar a intent sem preferência de barbeiro, siga os mesmos passos da intent anterior, ficando da seguinte forma:
Training phrases:
Responses:
Depois de configurar, clique em “save” e volte para a página inicial das suas intents.
Finalização
Para criar a intent de finalização siga os mesmos passos da intent anterior, ficando da seguinte forma:
Training Phrases:
Responses:
Pronto!
O seu chatbot já está feito!
Agora é só testar e verificar se tudo está funcionando perfeitamente!